Available for plans : Foundation, Growth, Strength.
Salary structures are critical in defining what components constitute an employee’s salary. The salary structure also defines the value of each component included in the structure. Salary structures also play a key role in saving tax. A well-designed salary structure will reduce the tax burden and optimize the in-hand salary that the employee receives each month.
Keka comes with some pre-defined salary structures that are range based which optimizes the monthly salary to ensure that the tax burden is limited, and all the statutory deductions are taken care of. Keka also allows you to configure your own custom salary structures that you can assign to employees. You can also set up salary structures for the daily wage employees.
Let us look at the various salary structures defined in Keka and learn how you can create new salary structures and edit existing ones to tailor them to your organization's needs.
There are 3 salary structure types to discuss here.
We will look at creating, editing, and deleting each of these three types of salary structures.
TABLE OF CONTENTS
To edit or update the various salary structures configured for a pay group, navigate to Payroll from the left pane and select the Settings tab.
Here, on the Pay Groups tab, find the right pay group you want to configure the salary structures for and click on the Configure icon.

On this page, go to the Salary Structures tab to see the various salary structure categories.
Range-based salary structures
The first type of salary structure to discuss would be the range-based salary structures that are pre-defined on the Keka HR Portal.
As the name indicates, these salary structures are defined based on the range of salaries that the employees earn. There are 4 such salary structures that are pre-defined. You can edit the salary ranges and optimize these range-based salary structures to align them with the needs of your organization.
Let us look at how you can edit these salary ranges and the salary structure for a particular range.
Editing, creating and deleting salary ranges
On the Salary Structures tab in the Payroll settings window, select the Range Based tab. Select the salary range you want to edit from the Salary Ranges pane and click on Edit Salary Structure.

On the Edit Salary Structure page, you can edit the various details regarding the salary structure.
To edit the various salary ranges that are defined, click on the Edit icon at the top of the Salary Ranges pane.

Here on the Manage Salary Range window, you can edit the Lower Limit and Upper Limit for each salary range. You can also add the Range Name and an optional Description.

You can also delete and split the range as needed. To split a range and add a new range, click on the Split Range icon corresponding to the range you want to split.

You can edit the Upper Limit for the range you're splitting to create a new salary range. Click Save once you're done making the necessary changes.

To delete a salary range, click on the Delete icon.

After you've made the necessary changes, click on Save. On the Update Salary Ranges confirmation window, preview the salary ranges again. If you have deleted some of the salary ranges that exist, the employees who were assigned that salary structure will be reassigned to the next range. Type Confirm in the field and click Update Salary Ranges to finish making changes.


This will delete the salary range and it will combine the range with the next range and the employees who were assigned to the current range will be assigned to the new range. In the confirmation window, type CONFIRM in the field and click Delete Salary Range.

Editing the component values for the range-based salary structure
To edit the various components of the salary structure, on the Edit Salary Structure page, select the salary structure you want to edit and then select the particular component you like to edit. In the right pane, click on the edit icon in the Formula for Value / Fixed Value field. You can then add a value or a formula for the component.

In the Update Value of Component window, you can either enter a value for the component or use a formula based on some other salary component to determine the value.
Use the list of salary components on the window to create your formula.
When using actual values in a formula, use the annual value of the component as opposed to the monthly value. So if you want to enter the PF Value as 12% of basic below INR 15,000 a month, the formula needs to include the annual value which would be INR 180000.
Enter the value or formula as required and click Update to save the changes made to the value of the component.

Adding a new component to the salary structure
If you want to add a new component to the range-based salary structure, on the Edit Salary Structure page, select the structure you want to add the component to and click Add Component.
On the Add Component to Salary Structure window, select the component to add from the list and click Add Component.
Click here to know how to add a new component to the pay group

Adding a salary structure to the flexible benefits plan
The flexible benefits plan allows employees to choose the benefits they want from a bouquet of components assigned to the salary structure. The employees get to decide if they want a particular benefit and claim that by submitting proofs or bills. This allows employees to get maximum tax benefits. The unclaimed portion of the benefits is assigned as a special allowance and will be taxed.
To assign a salary structure to be a part of the flexible benefits plan, select the Salary Structure is a Part of Flexible Benefits Plan checkbox.

Adding an hourly pay rate for overtime pay
You can also configure an hourly rate that the employees should be paid if they are working overtime. The employees must be eligible for overtime payments according to the overtime policies that they have been assigned.
To add an hourly pay rate, click on the +Add Calculation in the Hourly Pay section.

In the Add Calculation for Over Time (OT) window, enter the fixed value or the formula for calculating the overtime hourly rate.
Remember that you will have to use the annual values of the components here. Let's consider an example. If you are using the basic, the hourly rate can be calculated as follows.
Daily basic wage = Basic per annum/365
Basic per hour = Basic per day / 8
Or in short, it can be calculated as Annual Basic / 2920.
You can also configure more complex formulas for the hourly wage.
Once you have entered the hourly rate as you wish, click Update.

That's all you need to know about the range-based salary structures in Keka. Let us now take a look at custom salary structures.
Custom salary structures
Custom salary structures can be created on Keka to help you continue your existing salary structures without having to restructure the salaries for employees. Let us see how you can create and edit these salary structures.
Creating a new custom salary structure
In the Salary Structures tab in the Payroll Configuration window, select the Custom Salary tab. Here, you can see the various custom salary structures. To add a new custom salary structure, click Create Custom Salary Structure to begin creating a new salary structure.

In the Create Custom Salary Structure window, there are various configurations available that you can use to get the salary structure set up like you want.
Add a Name for the structure and also add a Description if you want. On the left pane, you can choose if you want to enable Provident Fund (PF) and Employee's State Insurance (ESI) using the toggle buttons. You can also manage the Tax Deducted at Source (TDS) settings for the salary structure and choose if the tax is deducted based on the various income tax slabs or if the tax should be deducted based on a formula. You can also set a formula for TDS deduction here.

You can also configure the various components in the salary structure and add or edit the components. To edit a component in the salary structure, click on the component and click on the Edit icon from the right pane.

The Update Calculation window opens. In the field titled Please Enter the Formula for Calculation window, enter a formula to calculate the value of the component or enter a fixed value. You can choose a component from the left pane on this window and use it to configure a formula for the component. You can also enter a fixed value in this field.
After you've made the necessary changes, click on Update to change the value of the component in the salary structure.

You can also add a new component to the salary structure. Click on Add Component. In the Add Salary Component window, select the component you want to add to the salary structure from the list of components added to the pay group and click Add Component.

To delete a component from the salary structure, on the Create Salary Structure page or the Update Salary Structure page, select the component you want to delete and click on the three dots next to the component name in the right pane. Select Delete Component.
When you delete a salary component from a salary structure that you've assigned to some employees, the amount assigned for the components being deleted will be reassigned as special allowance.

In the confirmation window, type CONFIRM in the field and click Delete Component to remove the component from the salary structure.

You can also make the custom salary component you're creating a part of the flexible benefits plan in your organization. To do this, select the This Structure is Eligible for Flexible Benefits Plan checkbox.

Finally, you can also add a formula or a fixed value for overtime pay for the employees who are assigned this custom salary structure. Overtime policies can be assigned to employees from their profiles.
To add an hourly pay amount, click on + Add Calculation on the Create Custom Salary Structure or the Create Custom Salary Structure windows.

In the Add Calculation for Overtime window, you can select the components that you want to use to calculate the overtime amount. You can use these components to create the formula for hourly pay.
Remember that you will have to use the annual values of the components here. Let's consider an example. If you are using the basic, the hourly rate can be calculated as follows.
Daily basic wage = Basic per annum/365
Basic per hour = Basic per day / 8
Or in short, it can be calculated as Annual Basic / 2920.
You can also configure more complex formulas for the hourly wage.
Once you have entered the hourly rate as you wish, click Update.

After you've made the necessary changes to the structure, click Create to finish adding the new salary structure.

On the Custom Salary page, you can see the new salary structure you have created. You can perform several actions from this page.
You can also create a salary structure by cloning and editing a salary structure that already exists. To clone a salary structure, on the Custom Salary tab, click on the Clone Salary Structure icon under the Actions column.

This will open the Create Custom Salary Structure page with the same components and settings as the structure you have cloned. You can make the necessary changes to the structure and click Create to add a new custom salary structure.
Deleting a custom salary structure
To delete a custom salary structure, from the Custom Salary tab, click on the Delete icon corresponding to the salary structure you want to delete.

In the Delete Confirmation window, click Delete to confirm the deletion of the salary structure.
You cannot delete a salary structure that has been assigned to employees. If you want to delete, reassign the salary structures for the employees who are on the structure you want to delete.
Editing a salary structure
To edit a custom salary structure that you have created, click the Edit icon corresponding to the salary structure on the Custom Salary tab.

This will open the Update Custom Salary Structure window where you can make the necessary changes. After you've made the changes, click Update to save the changes you've made.
Daily wage salary structures
If you have daily wage employees in your organization, Keka allows you to add a daily wage salary structure.
To add a daily wage structure, select the Daily Wage tab from the Salary Structures tab. Here, you can add the various daily wage structures you want to add.
To add a daily wage salary structure, click on Create Daily Wage Salary Structure.

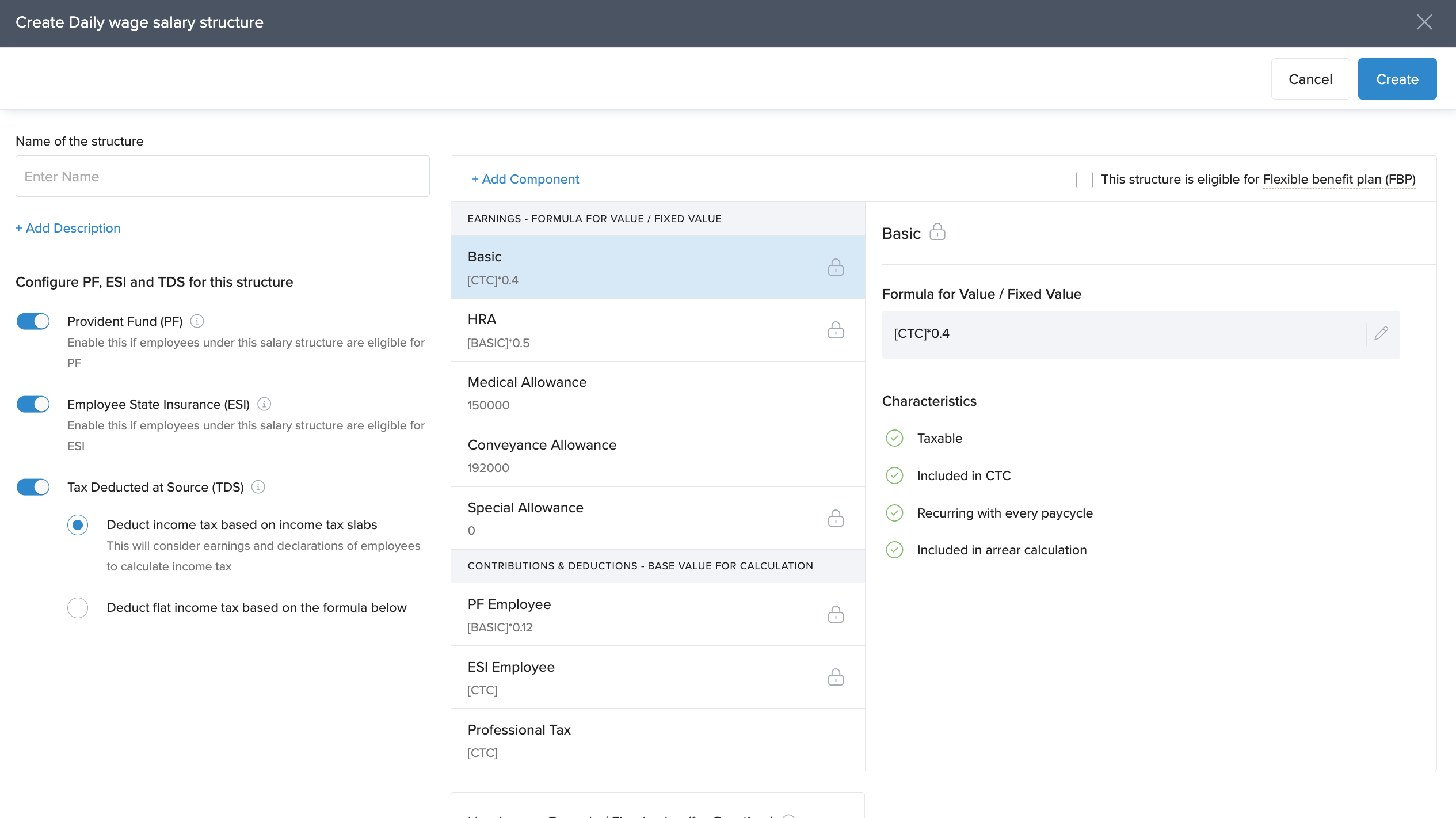
You can add as many daily wage salary structures as you want by following these steps.
On the Daily Wage tab, you can see the various daily wage structures you've created. You can also perform various actions here including editing, cloning, and deleting the structures from the various options under the Actions column.

Hope this guide helps you in understanding the various salary structures on Keka and how to create and edit these. If you have more questions, reach out to our product experts for a quick resolution!
Related Links:
How to change the salary structure of employees in bulk
How to create/edit a new/custom salary structure
How to change the salary structure of an employee
Was this article helpful?
That’s Great!
Thank you for your feedback
Sorry! We couldn't be helpful
Thank you for your feedback
Feedback sent
We appreciate your effort and will try to fix the article